RepairBootINI Crack + [Mac/Win]
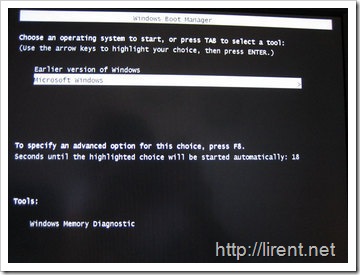
RepairBootINI Crack + [Mac/Win]
This small utility fixes a problem in the Windows XP startup file (boot.ini) that can affect the Windows Live OneCare Antivirus service and prevent it from starting. If your computer is affected by this problem, you will see the following Action to Take in the Windows Live OneCare screen: Turn on Antivirus monitoring (At risk) Windows Live OneCare Antivirus service could not start. (At risk) You can install this utility with the DVD or another program that can install files to the computer. This tool only fixes a problem in the startup file (boot.ini), not any problems with your Windows Live OneCare application. The tool will not improve or increase the capabilities of your OneCare product. RepairBootINI Cracked Version Requirements: This utility will work on all Windows Live OneCare versions 6.0 and higher. This tool will work on Windows XP, Windows Vista, and Windows 7. On Windows Vista and Windows 7, you must have at least Windows Service Pack 2 installed for the repair to work. After you install this tool on your computer, you can start the Windows Live OneCare program to see whether this tool has fixed the problem. If this tool has fixed the problem, then you will no longer see the Action to Take, and you will be able to turn on Antivirus monitoring. If you still see the Action to Take after you install this tool, then this tool has not fixed the problem. This tool does not change the default Windows XP kernel file. If you have a Windows XP kernel file on your computer and the repair tool does not fix the problem, this tool will not change the Windows XP kernel file. If you are not familiar with the startup file (boot.ini) or the Windows boot process, you should first determine whether your computer is affected by this problem and then follow these instructions. RepairBootINI Full Crack Troubleshooting: If you have troubles installing this tool, or if you have trouble with the installation after it is on your computer, read the Fixing Problems in the Boot.ini file or troubleshooting tips in the Windows Help documentation. The information in the next list will help you fix your computer if it is affected by this problem. If your computer is not affected by this problem, or if you can fix it yourself, then read about the Windows XP Startup and Recovery screen. General Information about Your Computer and the Windows XP Startup Screen If your computer has any of the following
RepairBootINI
This RepairBootINI action restores the default startup screen that Windows XP displays during the boot process. It does not change any other Windows XP settings, only the default boot.ini file, which allows the Windows Live OneCare Antivirus service to start. How To Fix? 1. Download and install the RepairBootINI RepairBootINI tool. 2. Run the RepairBootINI tool and repair your Windows boot.ini file. 3. Reboot your computer and the Windows Live OneCare Antivirus service will start and run normally. Note: If you have a Windows Vista, Windows 7 or Windows 8 computer, you can perform a similar repair. RepairBootINI Tool Short Description: The RepairBootINI tool repairs the Windows boot.ini file so that the Windows Live OneCare Antivirus service can start and run normally. Instructions: - Run the RepairBootINI tool and repair your Windows boot.ini file. - You can run the RepairBootINI tool manually, or you can select to repair automatically. To select to repair automatically: 1. Click the option button in the Tools section of the Windows Live OneCare program that displays the Windows Live OneCare Antivirus service warning. 2. Select the option in the menu to repair your Windows boot.ini file. - The RepairBootINI tool will repair your boot.ini file, and will ask you to restart your computer to verify that the repair was successful. - If you are not using Windows Live OneCare as your security program, you can ignore the boot.ini repair warning. Note: If you are using Windows Live OneCare and you see the boot.ini repair warning, do not attempt to repair the file manually. Instead, use the RepairBootINI tool to repair your boot.ini file. If you cannot repair your boot.ini file: If the RepairBootINI tool cannot repair the boot.ini file, the file can be corrupted. You can find more information about boot.ini repair and how to repair boot.ini file on the TechNet website. Windows Vista, Windows 7 and Windows 8 boot.ini Repair: To repair your Windows boot.ini file: 1. Click the Start button and then click All Programs. 2. Click Accessories. 3. Click the Windows Live folder and then double-click the LiveOneCare folder. 4. Click the Windows Live OneCare b78a707d53
RepairBootINI Crack
The RepairBootINI is a small tool that fixes a problem in the Windows XP startup file (boot.ini) that can affect the Windows Live OneCare Antivirus service and prevent it from starting. If your computer is affected by this problem, you will see the following Action to Take in the Windows Live OneCare screen: Turn on Antivirus monitoring (At risk) Windows Live OneCare Antivirus service could not start. (At risk) The problem typically occurs if a third-party tune-up or user interface modification program changes the startup screen that Microsoft Windows XP displays during the boot process. This changes the default kernel file that Windows XP uses to boot, and can prevent the Windows Live OneCare Antivirus service from starting. The Boot.ini repair tool restores this default kernel file and allows the Antivirus service to start. Download: Microsoft Windows XP Boot.ini Repair Tool How to Repair Your Windows XP Boot.ini File Repair Boot.ini File Windows XP Repair Tool Do not use the default Windows XP Repair Tool that is available from Microsoft. The Microsoft Windows XP Repair Tool is designed to repair only the System Repair Tool. If you use this tool, you will probably have problems with your Windows Live OneCare Antivirus Service. The Boot.ini repair tool repairs the Windows Live OneCare Antivirus Service without problems. Attention: Windows Live OneCare Antivirus Service can only be repaired when Windows Live OneCare Antivirus is off. We do not recommend turning on Windows Live OneCare Antivirus when you use the Boot.ini repair tool, because the Windows Live OneCare Antivirus service will not start in that case. Download the RepairBootINI software to repair the Windows XP Boot.ini file. Home Repair - YouTube SelfMadeProfit: The channel where it all started has been completely reorganized. Here are the pages you should check out: ******* MusicCredits NoCopyrightSounds (Aka. "NCS EP") Artist: Song: Something New
What's New In?
The boot.ini file is the primary startup configuration file for Windows. It resides in the boot directory of the Windows XP system partition. By default, the boot.ini file contains an entry for the Windows Live OneCare Antivirus service. The Action you see when this service is not started is caused by a problem that prevents the Windows Live OneCare Antivirus service from starting. If this occurs, you may need to use the Windows Live OneCare Antivirus repair tool to remove the entry for the Windows Live OneCare Antivirus service from the boot.ini file. If you do not have access to a Windows XP system to which you can safely download and run the Windows Live OneCare Antivirus repair tool, you can request a free repair from the Microsoft Windows Live OneCare Customer Support Help Desk by using the following e-mail address: [email protected] How to Repair: To repair this problem: Open a Command Prompt window. To do this, click Start, click Run and type "cmd" in the Open box. In the Command Prompt window, type or paste the following command and press ENTER: Type: repairboot.exe -kb To repair the Windows Live OneCare Antivirus service: Click Start, click Run, type Services.msc in the Open box and press ENTER. In the Services window, double-click the Windows Live OneCare Antivirus service. Click the Startup tab. Click the Service status that reads Stopped. Click the Properties button. Click the Log On tab. Click Change the properties for this account. Click the Log On tab. Type your Windows Live ID user name and password. Click OK. To finish the repair, click Start. To return to normal operation, restart the computer. Use the device driver search tool at to download and install updated device drivers for your computer. Note: If you do not know your Windows Live ID user name and password, or you do not have a Windows Live ID account, click this link for instructions on obtaining an account: Q: Single or Double quotes in Haskell XML type I am a beginner in Haskell. I have a question about XML. What type should I use for a string in Haskell and where? My XML looks like this: XML( root [ item(name="someName") [ item(name="
System Requirements For RepairBootINI:
* Java 8 or higher. * OS X 10.8 (Mountain Lion) or higher. * 8GB or higher memory. * 1.8 GHz processor or higher. * 2.8 GB free space. * 350 MB free space for Mac version. * 10.7.9 (Lion) or higher. * OS X 10.6 (Snow Leopard) or higher. * 1.6 GHz processor or higher. * 2
Microsoft PlayReady
SimCardExplorer
PC-Com Basic
Control Isolator
USB Drive SpeedUp
